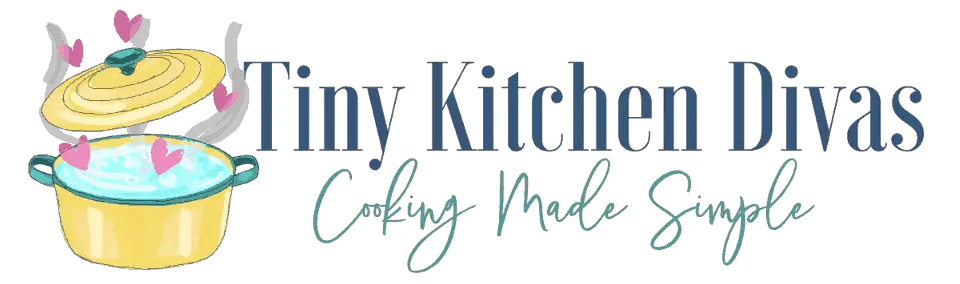If you own a Kenmore freezer and are interested in exploring its features, you may have heard about the Demo Mode. This mode allows you to demonstrate the functionality of your freezer without actually cooling any items. In this article, we will guide you through the process of putting your Kenmore freezer in Demo Mode, step by step. We will also discuss the benefits of using Demo Mode and provide troubleshooting tips for common issues that may arise. Let’s get started!
Understanding the Functionality of Kenmore Freezer Demo Mode
Before we delve into the process of putting your Kenmore freezer in Demo Mode, it’s essential to understand what this mode offers. Demo Mode is a feature that enables you to simulate the operations of your freezer without consuming energy or chilling any items. It’s primarily designed for showcasing the appliance’s features or testing its functionality without wasting electricity or disturbing the contents of the freezer.
The Purpose of Demo Mode
One of the primary purposes of Demo Mode is to provide a user-friendly way for both store owners and customers to interact with the appliance. When displayed in a showroom setting, the freezer can be set to Demo Mode, allowing potential buyers to explore its various functions without affecting the cooling performance or energy consumption.
Imagine walking into an appliance store and being greeted by rows of gleaming Kenmore freezers. Each freezer is set to Demo Mode, inviting you to press buttons, open doors, and experience the appliance’s features firsthand. With a simple touch, you can activate the display lights, adjust the temperature settings, and even hear the satisfying hum of the compressor without worrying about wasting energy or disturbing the frozen goods inside.
Benefits of Using Demo Mode
There are several advantages to using Demo Mode in your Kenmore freezer:
- Energy savings: By activating Demo Mode, you can save energy by not consuming electricity to cool the unit. This not only benefits the environment but also your electricity bill. You can confidently showcase the freezer’s capabilities without worrying about the financial impact.
- Protecting stored items: Demo Mode ensures that no accidental temperature changes or malfunctions affect the items stored in your freezer during a demonstration. Whether you’re demonstrating the freezer’s spacious capacity or its innovative storage features, you can rest assured that the integrity of the frozen items remains intact. No melted ice cream or spoiled meats to worry about!
- Safe troubleshooting: The ability to test different features while in Demo Mode allows you to identify and troubleshoot any issues without risking your food or other items. If you notice a peculiar noise or an error message on the display panel, you can explore the appliance’s settings and functions without the fear of causing further damage. This way, you can diagnose the problem and seek professional assistance if needed, all while keeping your frozen goods safe and sound.
So, whether you’re a store owner looking to showcase the latest Kenmore freezer models or a curious customer wanting to explore the appliance’s capabilities before making a purchase, Demo Mode is a valuable tool. It allows you to interact with the freezer without any consequences, ensuring a seamless and worry-free experience.
Preparations Before Switching to Demo Mode
Prior to activating Demo Mode, there are some essential preparations to consider to ensure a smooth and safe transition:
Switching your Kenmore freezer to Demo Mode can be a useful feature, especially when showcasing the appliance to potential buyers or when you want to conserve energy during periods of non-use. However, it is crucial to follow the necessary steps and take precautions to avoid any accidents or damage to the freezer.
Safety Measures to Consider
Always prioritize safety when dealing with any electrical appliance, including your Kenmore freezer. Here are some safety measures to keep in mind:
- Unplug the freezer from the power source before attempting to switch to Demo Mode. This step ensures that there is no risk of electric shock or damage to the appliance.
- Wear protective gloves to prevent any injuries or accidents. Gloves provide an extra layer of protection, especially when handling delicate components or dealing with sharp edges.
- Ensure there are no children or pets in close vicinity during the process. This precautionary measure minimizes the risk of accidents and keeps everyone safe.
By following these safety measures, you can confidently proceed with switching your Kenmore freezer to Demo Mode without any concerns for your well-being or the well-being of others.
Necessary Tools and Equipment
Before proceeding with the activation of Demo Mode, make sure you have the following tools and equipment ready:
- A screwdriver: This tool will be necessary to access certain parts of the freezer and perform the required steps for switching to Demo Mode. Ensure that you have the appropriate screwdriver size and type for your specific Kenmore freezer model.
- A user manual for reference: Having the user manual readily available is essential as it provides detailed instructions specific to your freezer model. It will guide you through the process and help troubleshoot any potential issues that may arise.
Having these tools and equipment prepared beforehand will save you time and ensure a smooth transition to Demo Mode. It is always beneficial to be well-prepared and have the necessary resources at hand.
Step-by-Step Guide to Activating Demo Mode
Now that you have completed the necessary preparations, let’s walk through the process of activating Demo Mode on your Kenmore freezer:
Locating the Control Panel
The first step is to locate the control panel on your freezer. The control panel is the central hub where you can access and adjust various settings to customize your freezer’s performance. It is usually located on the front of the appliance, but the exact position may vary depending on the model. Take a moment to familiarize yourself with the layout of your freezer and consult your user manual for guidance on locating the control panel.
Once you have identified the control panel, you will notice a series of buttons or a touch screen display. These controls allow you to interact with the freezer’s settings and make adjustments according to your needs.
Navigating the Settings
Now that you have located the control panel, it’s time to navigate through the different settings and find the option for Demo Mode. This mode is designed to simulate the functions of the freezer without actually cooling any items. It can be useful for demonstration purposes or when you want to showcase the features of your appliance without using energy to maintain a low temperature.
Using the buttons or touch screen display, scroll through the available settings until you find the option for Demo Mode. The exact method of navigation may vary depending on the model of your Kenmore freezer. To ensure accuracy, refer to your user manual for specific instructions tailored to your freezer’s model.
Activating the Demo Mode
Once you have successfully located the Demo Mode option, it’s time to activate it. This step is crucial to ensure that your freezer operates in simulation mode, providing a realistic experience without actually freezing any items.
Depending on the design of your control panel, you may need to press a specific button or follow on-screen instructions to activate Demo Mode. Some freezers require a long press, while others may have a dedicated button for this purpose. Refer to your user manual for precise instructions on how to activate Demo Mode on your Kenmore freezer.
Once you have followed the necessary steps to activate Demo Mode, your freezer will enter simulation mode. You will notice that the cooling mechanism is not engaged, and the temperature inside the freezer will not drop. This allows you to explore the various features and settings of your appliance without affecting the items stored inside.
Remember, Demo Mode is a valuable tool for familiarizing yourself with your Kenmore freezer’s capabilities and demonstrating its functionality to others. When you are ready to return to normal operation, simply deactivate Demo Mode by following the same steps outlined in your user manual.
By understanding how to activate and utilize Demo Mode, you can make the most of your Kenmore freezer and ensure that it meets your specific needs. Take the time to explore the various settings and features available to you, and don’t hesitate to consult your user manual or reach out to Kenmore’s customer support for any additional assistance.
Troubleshooting Common Issues in Demo Mode
While activating Demo Mode is usually straightforward, you may encounter some common issues along the way. Here are a couple of troubleshooting tips to help you out:
Before we dive into troubleshooting, let’s take a moment to understand what Demo Mode is. Demo Mode is a feature found in many appliances, including freezers, that allows users to simulate the appliance’s functions without actually performing them. It is commonly used in retail stores to showcase the features of the appliance without consuming energy or altering the stored items.
Now, let’s address the first common issue:
Freezer Not Responding to Demo Mode Activation
If your freezer does not respond when attempting to switch to Demo Mode, there could be a few reasons for this. First, double-check that the freezer is properly unplugged from the power source. Sometimes, a loose connection or power interruption can prevent the activation process.
If the issue persists after ensuring the power source is disconnected, it’s time to consult your user manual. User manuals often contain troubleshooting steps specific to your appliance model. Look for the section that addresses Demo Mode activation issues and follow the recommended steps.
If you can’t find a solution in the user manual or the problem persists, it’s a good idea to reach out to the manufacturer’s customer support. Kenmore, for example, has a dedicated customer support team that can provide further assistance. They have trained professionals who can guide you through the troubleshooting process or arrange for a technician to visit your location if necessary.
Now, let’s move on to the next common issue:
Exiting the Demo Mode
If you want to exit Demo Mode and return your freezer to its regular cooling operations, the process is usually straightforward. Simply follow the same steps you took to activate it, but in reverse.
Locate the control panel of your freezer, which is typically located on the front or top of the appliance. Look for buttons or a touch screen interface that allows you to navigate through the settings.
Once you’ve located the control panel, navigate to the settings menu. Depending on your freezer model, you may find a specific option labeled “Demo Mode” or “Simulation Mode.” Select that option.
Within the Demo Mode settings, you should find an option to deactivate it. Choose that option, and your freezer will exit Demo Mode and resume its regular cooling operations.
It’s worth noting that the exact steps may vary slightly depending on the brand and model of your freezer. If you’re unsure about the process, refer to your user manual for specific instructions.
Remember, troubleshooting common issues in Demo Mode can be a bit challenging, but with the right information and guidance, you’ll be able to resolve them and make the most out of your appliance.
Tips to Maximize the Use of Demo Mode
Now that you have successfully activated Demo Mode on your Kenmore freezer, let’s explore some tips on how to make the most of it:
When to Use Demo Mode
Consider using Demo Mode when:
- You want to showcase the appliance’s features to potential buyers.
- You need to test the functionality or settings of the freezer without affecting the cooling of stored items.
- You want to learn more about the various functions and options available on your Kenmore freezer.
Maintaining Your Freezer in Demo Mode
While in Demo Mode, it’s important to keep your freezer clean and well-maintained. Regularly remove any dust or dirt from the exterior and interior surfaces using a soft cloth. Additionally, refer to your user manual for any specific maintenance recommendations for your model.
Congratulations! You now have a comprehensive understanding of how to put your Kenmore freezer in Demo Mode. By following the step-by-step guide, you can activate Demo Mode with ease and explore its numerous benefits. Remember to prioritize safety and refer to your user manual for model-specific instructions. Enjoy showcasing and testing your Kenmore freezer without worrying about energy consumption or disturbing the items stored inside!