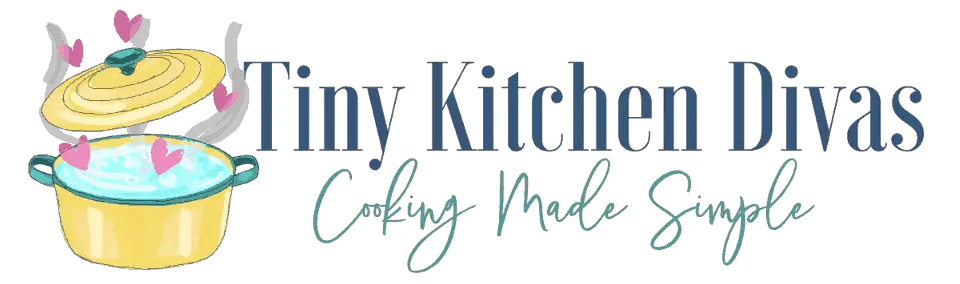Adding pictures to your Samsung fridge is a simple and fun way to personalize your kitchen experience. Whether you want to display family photos, favorite vacation snapshots, or even artwork, the digital interface on your Samsung fridge provides you with a convenient platform to showcase your favorite memories. In this article, we will guide you through the step-by-step process of adding pictures to your Samsung fridge, from understanding the digital interface to troubleshooting common issues.
Understanding Your Samsung Fridge’s Digital Interface
Your Samsung fridge’s digital interface serves as the control center for managing and displaying pictures. It not only provides a convenient way to access your fridge’s features but also adds a touch of modernity to your kitchen. The sleek and intuitive design of the interface makes it easy for users to navigate through various options and customize their fridge’s display according to their preferences.
To access the picture settings, navigate to the home screen by pressing the home button on the interface. The home screen serves as a hub of information, displaying the time, weather, and other essential details that can help you plan your day effectively. It creates a seamless connection between your fridge and your daily routine.
Navigating the Home Screen
Once you’re on the home screen, you’ll find yourself immersed in a world of possibilities. Swipe left or right to navigate through the available options and explore the features your Samsung fridge has to offer. The interface is designed to be user-friendly, ensuring that you can effortlessly find what you’re looking for.
Look for the picture icon or a similar symbol to access the photo album feature. This feature allows you to bring a personal touch to your fridge’s display by showcasing your favorite memories and moments captured in photographs. It adds a warm and inviting atmosphere to your kitchen, making it a space where you can reminisce and share stories with your loved ones.
Accessing the Photo Album Feature
Once you’ve found the photo album feature, tap on it to enter the picture settings menu. Here, you’ll be greeted with a visually pleasing interface that showcases your existing pictures and provides options to manage and customize them. The photo album feature acts as a gateway to a world of visual delight, allowing you to curate a collection of images that reflect your unique style and personality.
Within the picture settings menu, you can view and manage your existing pictures effortlessly. Whether you want to organize them into albums or create slideshows, the interface provides you with the tools to do so. You can also upload new pictures, ensuring that your fridge’s display is always fresh and up to date.
Before uploading new pictures, it’s essential to prepare them for optimal display. The interface offers various options to enhance the visual appeal of your images, such as adjusting brightness, contrast, and saturation. This ensures that your pictures look vibrant and captivating when displayed on your fridge, creating a focal point that catches the eye of anyone who enters your kitchen.
With the digital interface of your Samsung fridge, you have the power to transform your kitchen into a gallery of memories and inspiration. It’s not just a fridge; it’s a canvas that allows you to express your creativity and showcase the moments that matter most to you. So, dive into the world of picture settings and let your imagination run wild as you personalize your fridge’s display.
Preparing Your Pictures for Upload
Before transferring your pictures to your Samsung fridge, it’s important to ensure they are in the right format and size for optimal display quality.
When it comes to displaying your favorite memories on your Samsung fridge, you want them to look their best. That’s why choosing the right image format is crucial. By selecting commonly supported formats such as JPEG or PNG, you can ensure that your pictures will be compatible with your fridge’s display and maintain their high-quality resolution.
Choosing the Right Image Format
When selecting images for your fridge display, it’s recommended to use commonly supported formats such as JPEG or PNG. These formats offer good compatibility and maintain image quality.
JPEG, which stands for Joint Photographic Experts Group, is a widely used image format known for its ability to compress files without significant loss of quality. This makes it ideal for storing and displaying photographs. On the other hand, PNG, or Portable Network Graphics, is a format that supports lossless data compression, making it perfect for images with transparent backgrounds or those that require high levels of detail.
By choosing either JPEG or PNG, you can ensure that your pictures will be displayed on your Samsung fridge with stunning clarity and vibrant colors.
Resizing Your Images for Optimal Display
To enhance the visual experience on your fridge, resizing your images to match the display size is crucial. Refer to your fridge’s user manual or online resources for the recommended resolution and aspect ratio.
Every Samsung fridge model has its own unique display specifications, and it’s important to take these into consideration when preparing your pictures for upload. By referring to your fridge’s user manual or checking online resources provided by Samsung, you can find the recommended resolution and aspect ratio for your specific model.
Once you have the necessary information, you can use various photo editing software tools to adjust the size and dimensions of your images accordingly. Programs like Adobe Photoshop offer advanced features that allow you to resize your images while maintaining their aspect ratio and overall quality. Alternatively, there are also numerous online tools available that provide simple and user-friendly resizing options.
By resizing your images to match the recommended specifications, you can ensure that your pictures will be displayed on your Samsung fridge in their full glory, without any distortion or loss of detail.
Transferring Pictures to Your Samsung Fridge
Now that your pictures are properly prepared, you can transfer them to your Samsung fridge using either a USB drive or a Wi-Fi connection.
Transferring pictures to your Samsung fridge is a convenient way to display your favorite memories right in your kitchen. Whether it’s a family vacation, a special celebration, or simply a beautiful landscape, having these pictures easily accessible on your fridge can bring joy and nostalgia to your daily routine.
Using a USB Drive
If your fridge supports USB connectivity, insert the USB drive containing your pictures into the designated port. This feature allows you to transfer pictures directly from your USB drive to your fridge’s digital interface, eliminating the need for any additional steps.
Once the USB drive is inserted, access the photo album feature on your fridge’s digital interface. You’ll be greeted with a user-friendly interface that allows you to browse through your pictures and select the ones you want to transfer. Simply navigate through the folders and select the desired pictures.
After selecting the pictures, follow the on-screen instructions to complete the transfer. Depending on the size and number of pictures, the transfer process may take a few moments. However, once it’s done, you’ll have your pictures displayed on your Samsung fridge for everyone to enjoy.
Connecting via Wi-Fi
Alternatively, some Samsung fridges offer Wi-Fi connectivity, allowing you to transfer pictures wirelessly. This feature provides a seamless and hassle-free way to transfer pictures from your connected devices to your fridge.
To connect your fridge to your home Wi-Fi network, refer to the user manual that came with your Samsung fridge. The manual will provide step-by-step instructions on how to establish a Wi-Fi connection. Once connected, you’ll have access to a whole new world of possibilities.
With the Wi-Fi connection established, access the photo album feature on your fridge’s digital interface. This feature allows you to import pictures from your connected devices, such as your smartphone, tablet, or computer, directly to your fridge.
Choose the desired pictures from your connected device and initiate the transfer. The transfer process will vary depending on the device you’re using, but Samsung has designed their interface to be intuitive and user-friendly, ensuring a smooth experience.
Once the transfer is complete, you’ll be able to enjoy your pictures on your Samsung fridge’s digital display. Whether you’re cooking, grabbing a snack, or simply passing by, these pictures will add a personal touch to your kitchen and make it a warm and inviting space.
Transferring pictures to your Samsung fridge is not only a practical way to display your memories, but it also adds a touch of personality to your kitchen. It’s a simple yet effective way to personalize your space and create a warm and welcoming environment for you and your loved ones.
Customizing Your Fridge Display
After successfully transferring your pictures, it’s time to customize your fridge display to perfectly showcase your memories.
When it comes to arranging your pictures, the possibilities are endless. In the photo album settings, you can rearrange the order of your pictures to create a personalized display that tells a story. Whether you want to group similar pictures together or create a chronological timeline, the choice is yours.
Using the touchscreen or navigation keys, you have full control over the positioning of each picture. Simply select the desired picture and move it to your desired position. Want to highlight a particular moment? Move that picture to the center of your display. Want to create a balanced composition? Arrange your pictures symmetrically. The choice is yours, and the process is as simple as a few taps or clicks.
Setting a Slideshow
If you prefer a dynamic display that constantly changes and surprises you, you can set your fridge to play a slideshow of your pictures. This feature adds a touch of excitement and variety to your fridge display, making it more engaging and captivating.
Accessing the slideshow settings is a breeze. Simply navigate to the photo album menu and look for the slideshow option. Once there, you can customize various aspects of the slideshow to suit your preferences. Adjust the transition effects to add a smooth and seamless flow between pictures. Experiment with different time intervals to control the pace of the slideshow. You can even choose to include captions or music to enhance the overall experience.
Imagine walking into your kitchen and being greeted by a stunning slideshow of your most cherished memories. Each picture seamlessly transitioning into the next, accompanied by a soft melody that brings back nostalgic feelings. It’s like having a mini art gallery right in your own home.
Whether you choose to arrange your pictures meticulously or opt for a dynamic slideshow, customizing your fridge display allows you to transform a simple appliance into a personal and meaningful showcase of your life’s moments. It’s a wonderful way to add a touch of personality to your kitchen and create a warm and inviting atmosphere for you and your loved ones.
Troubleshooting Common Issues
Despite the user-friendly nature of the Samsung fridge’s digital interface, you may encounter issues with picture display or connectivity. Let’s explore common problems and their potential solutions.
Picture Not Displaying Correctly
If a picture appears distorted, pixelated, or does not display at all, ensure that the image is in a supported format and size. Refer to the user manual for the recommended specifications and resize the image accordingly.
Connectivity Problems
If you’re unable to transfer pictures wirelessly, ensure that your fridge is connected to the Wi-Fi network properly. Check the network settings and signal strength. If using a USB drive, ensure it is connected correctly and recognized by the fridge.
Adding pictures to your Samsung fridge is a fantastic way to personalize your kitchen space. By understanding the digital interface, preparing your pictures, and utilizing the available transfer options, you can effortlessly display your favorite memories. Customize your display and troubleshoot any issues to ensure a visually stunning and hassle-free experience. Enjoy the perfect blend of modern technology and cherished moments with your Samsung fridge’s picture display feature.