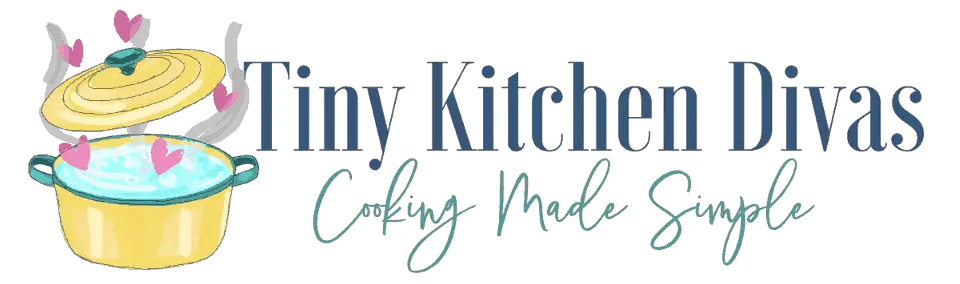Blender is a powerful 3D modeling software that offers a wide range of tools and functions to create stunning visual effects. One such function is the Extract function, which allows users to separate a selected portion of a 3D model into its own independent mesh. This article will provide a comprehensive guide on understanding and utilizing the Blender Extract function effectively.
Understanding the Basics of Blender Extract Function
Before diving into the details, let’s start by establishing a clear understanding of what the Blender Extract function actually does. In simple terms, the Extract function allows you to “extract” a portion of a 3D model and convert it into a new mesh. This means you can isolate specific areas and modify them independently, making it easier to refine and enhance your models.
Definition of Blender Extract Function
Blender’s Extract function is a versatile tool that enables you to separate selected polygons, edges, or vertices from their original geometry, creating a new mesh from the extracted portion. This allows for detailed editing, which can be especially useful when working on complex models.
Importance of Blender Extract Function in 3D Modeling
One of the key benefits of the Extract function is its ability to improve the efficiency of your 3D modeling workflow. By isolating specific components, you can easily make adjustments without affecting the rest of the model. This functionality is particularly valuable when working on intricate details or refining specific areas of your design.
Moreover, the Extract function allows for creative experimentation. It gives you the freedom to explore different variations and design options without committing to permanent changes. This flexibility enables you to push the boundaries of your creativity and achieve unique results.
When using the Extract function, it’s important to consider the overall composition of your 3D model. By carefully selecting the polygons, edges, or vertices to extract, you can create visually appealing focal points or emphasize certain elements of your design. This can help draw the viewer’s attention to specific areas and enhance the overall impact of your artwork.
Additionally, the Extract function can be particularly useful when working with organic models, such as characters or creatures. It allows you to separate different body parts or features, making it easier to refine the details and achieve a more realistic or stylized look. For example, you can extract the head of a character and make adjustments to the facial features without affecting the rest of the body.
Furthermore, the Extract function can be combined with other tools and modifiers in Blender to achieve even more complex effects. For instance, you can use the Extract function in conjunction with the Subdivision Surface modifier to create smooth and detailed surfaces. This combination of techniques can greatly enhance the quality and realism of your 3D models.
Overall, the Blender Extract function is a powerful tool that offers a wide range of possibilities for 3D artists and designers. Whether you’re working on architectural visualizations, character animations, or product designs, understanding how to effectively use the Extract function can greatly enhance your workflow and enable you to create stunning and intricate 3D models.
Navigating the Blender Interface
Before we proceed with using the Extract function, it is essential to familiarize yourself with the Blender interface, particularly the location of the Extract tool.
The Blender interface is designed to provide a seamless and intuitive experience for 3D modeling enthusiasts. It offers a wide range of tools and functionalities that can be accessed through various menus and icons.
One of the key elements of the Blender interface is the Mesh menu, which is located at the top of the screen. This menu serves as a hub for accessing different mesh-related functions, including the Extract tool.
Locating the Extract Function
In Blender, you can find the Extract function within the Mesh menu, located at the top of the screen. To access the function quickly, simply select the desired section of your 3D model and navigate to the Mesh menu.
Once you are in the Mesh menu, you will notice a submenu called “Faces.” This submenu contains various options for manipulating the faces of your 3D model. Among these options, you will find the “Extract” function.
The Extract function is a powerful tool that allows you to separate selected faces from the rest of the mesh, creating a new object. This can be particularly useful when you want to isolate specific parts of your model or create separate objects for further editing.
Understanding the Blender Interface Icons
In addition to locating the Extract function, understanding the different icons within the Blender interface is crucial for efficient navigation. The interface includes a plethora of icons that represent various tools and functionalities.
These icons are strategically placed throughout the interface, providing quick access to commonly used functions. By familiarizing yourself with these icons, you can streamline your 3D modeling workflow and save valuable time.
For example, the icon representing the “Move” tool allows you to translate objects within the 3D space. Similarly, the “Rotate” and “Scale” icons enable you to rotate and resize objects, respectively.
Furthermore, Blender offers icons for specific tasks, such as creating and manipulating lights, cameras, and materials. These icons are designed to simplify complex operations and make them more accessible to users of all skill levels.
By taking the time to understand the various icons within the Blender interface, you can navigate the software with ease and confidence. This will empower you to unleash your creativity and bring your 3D models to life.
Step-by-Step Guide to Using the Extract Function
Now that you are familiar with the Blender interface and the location of the Extract function, let’s dive into a step-by-step guide on how to effectively use this powerful tool.
Extracting a specific portion of your 3D model can be a game-changer when it comes to refining details or creating separate objects within a larger mesh. The Extract function in Blender allows you to effortlessly separate the desired components and work on them independently.
Preparing Your Model for Extraction
Before you can extract a portion of your 3D model, make sure to carefully select the desired polygons, edges, or vertices. Use the selection tools within Blender to precisely choose the components that you want to extract.
Take your time to ensure that your selection accurately represents the portion you want to extract. This step is crucial as it determines the success of the extraction process.
Once you have made your selection, it is essential to examine the surrounding geometry. Any overlapping or intersecting elements might lead to unexpected results when using the Extract function. To ensure a clean extraction, fix any overlapping or intersecting elements before proceeding.
Inspecting the surrounding geometry will not only prevent any unwanted artifacts but also enhance the overall quality of your extracted portion. It’s worth spending a few extra minutes to ensure a seamless extraction.
Executing the Extract Function
With your model selection refined and any issues resolved, it’s time to execute the Extract function. Navigate to the Mesh menu, click on the “Faces” submenu, and select the “Extract” option.
Blender will create a new mesh object from the selected portion, completely separating it from the original geometry. This separation allows you to work on the extracted section independently without affecting the rest of the mesh.
Once the extraction is complete, you can manipulate the extracted portion using Blender’s vast array of modeling tools. This newfound independence gives you the freedom to refine, sculpt, or modify the extracted section without worrying about unintentional changes affecting the rest of your model.
Remember to save your work regularly to avoid any potential loss of progress. Blender provides various saving options, including incremental saves and versioning, ensuring that your hard work remains intact.
Troubleshooting Common Issues with the Extract Function
Like any tool, the Extract function in Blender may encounter occasional issues or errors. Understanding how to troubleshoot common problems can save you valuable time and frustration.
When working with the Extract function, it is not uncommon to come across extraction errors that can lead to distorted geometry or unexpected results. If you find yourself facing such issues, it is important to double-check the topology of your selection. Ensure that the selected area has clean and consistent edges, as this can greatly affect the outcome of the extraction. In some cases, complex or messy topology might be the root cause of the problem. Simplifying or reworking the selection can often resolve these issues and give you the desired results.
However, troubleshooting extraction errors is just one aspect of working with the Extract function. To ensure smooth functioning and optimal results, it is essential to keep a few tips in mind.
Dealing with Extraction Errors
If you encounter extraction errors, such as distorted geometry or unexpected results, double-check the topology of your selection. Ensure that the selected area has clean and consistent edges. In some cases, complex or messy topology might cause issues. Simplifying or reworking the selection can often resolve these problems.
Tips for Smooth Functioning of the Extract Tool
To improve the performance and functionality of the Extract function, keep the following tips in mind:
- Ensure that your model has sufficient geometry density to support the extraction process.
- Avoid extremely thin or concave surfaces, as they might lead to undesired results.
- Regularly save your work in different versions to safeguard against potential setbacks.
One of the key factors in achieving successful extractions is having sufficient geometry density in your model. The Extract function relies on the underlying geometry to create the extracted mesh, so if your model lacks the necessary density, the results may not be as expected. It is important to ensure that your model has enough vertices and edge loops to support the extraction process.
In addition to geometry density, it is also important to be mindful of the surfaces you are working with. Extremely thin or concave surfaces can pose challenges when using the Extract function. These surfaces may not provide enough information for the tool to accurately extract the desired geometry. To avoid undesired results, it is recommended to either avoid working with such surfaces or make necessary adjustments to ensure a more favorable outcome.
Lastly, it is always a good practice to regularly save your work in different versions. While the Extract function is a powerful tool, it is not immune to potential setbacks or unexpected errors. By saving your work in different versions, you can easily revert back to a previous state if needed, minimizing any potential loss of progress or data.
Advanced Techniques in Using the Extract Function
Now that you have mastered the basics of the Extract function, let’s explore some advanced techniques to take your 3D modeling to the next level.
Enhancing Your 3D Models with the Extract Function
Utilize the Extract function as a powerful tool for adding intricate details to your 3D models. By carefully extracting specific regions, you can create additional geometry and refine the overall appearance. Experiment with different extraction settings, such as thickness or curvature, to achieve the desired results.
Exploring Additional Features of the Extract Function
Blender offers various additional features that complement the Extract function and enhance its capabilities. For example, you can use the Smooth tool to soften the extracted edges or the Inset tool to create inset regions within the extracted portion. Take the time to explore these features and uncover new possibilities.
By understanding the basics, mastering the execution, troubleshooting common issues, and exploring advanced techniques, you can harness the full potential of the Blender Extract function. This tool empowers you to create intricate and detailed 3D models, providing endless opportunities for creativity in your projects.